We use Office 365 Message Encryption as our secure email system. This allows emails to be sent securely to and from the council. If these emails are intercepted, they cannot be read by anyone else.
If you use a Microsoft email account such as Office 365, Hotmail, or Outlook and are using an up to date version of the Outlook mail software, the message should be readable without any action on your part. It will be marked as encrypted so that you know it is secure.
For all other situations, please read the rest of this page.
Receiving a secure email
Your secure email will look like something this:
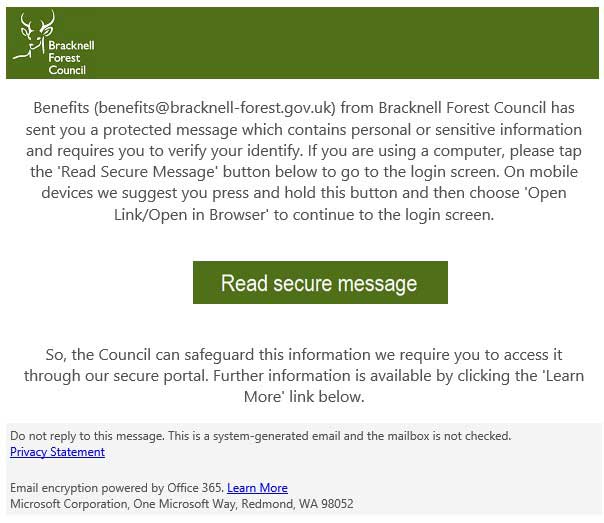
Using a smartphone or tablet
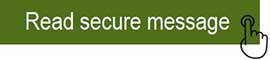
On a smartphone or tablet, press and hold the "Read secure message" button until you are prompted to open the link or open in browser. This works better than selecting it in the usual way using a quick tap.
This will take you to our secure portal screen to unlock the message.
Using a personal computer
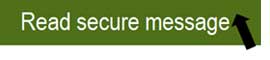
On a computer select the "Read secure message" button using your mouse pointer and click to select in the usual way.
This will take you to our secure portal screen to unlock the message.
Unlock your encrypted email
If you are using a Microsoft email account and are not using Microsoft Outlook to open the message, you will be prompted to sign in with your usual Microsoft account details. Once you do this your message will open.
For all other types of email account, you will be prompted to select sign in with a one-time passcode.
An 8 digit code will be sent to the same email address that received the secure message. A code is only valid for 15 minutes. If you need to reopen the message after then, you must request a new code.
Find the code in your emails. If you cannot see the code, check your junk or spam folder first before requesting another code.
It will look like this:
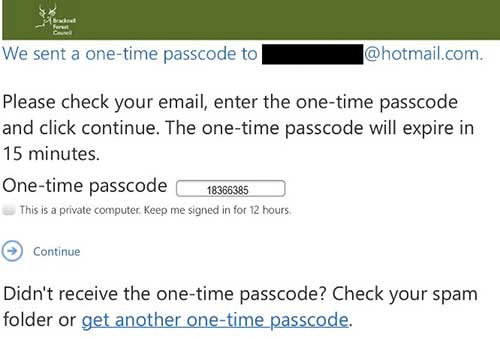
Select "Continue", and your message will appear.
Sending a sensitive email
To have a secure email conversation with a member of Bracknell Forest Council, you’ll need to request a secure “thread” with us. Once this is set up, all replies in the thread are secure.
Request a secure thread
Send a standard email to your contact at the council, asking them to reply and mark the email [OFFICIAL-SENSITIVE]. This will set up the secure thread. Once you’ve opened their reply, you can respond to this and include sensitive information.
Issues
You cannot get back to the one-time passcode screen
Sometimes you have to exit your screen in order to find the code, and then you cannot get back again.
To fix this problem, when you first get the message, press and hold the "Read secure message" button (rather than just selecting it). This will give you the option of opening the link in a separate browser window. You can then use whichever method your mobile device offers for switching between different applications to toggle between the screens allowing you to make a note of the code, or to copy and paste it.
Or Microsoft Outlook may be available from your mobile device’s application store. This will display the login screen separately from your inbox, which makes getting the code and entering it much easier.
Attached document does not download
If you select an attachment but it does not open, try pressing and holding the attachment and a menu will appear. Select ‘Download’ to save the attachment to your device then open it with the relevant application.
Downloaded document will not open
If you downloaded the attachment, but it won't open on your smartphone or tablet, you might not have the right application to open it.
Try going to your app store and search for and install "Microsoft Office". This is a free way to read documents that are saved in Word or Excel.