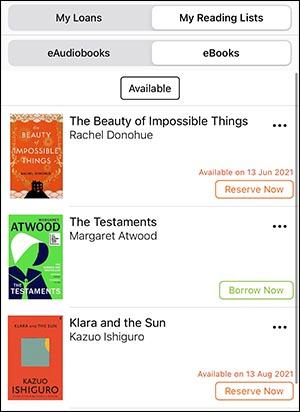Signing in
Using the BorrowBox app
BorrowBox books can be downloaded on any device which allows you to install any app such as a tablet, smartphone, e-reader (newer versions of Nook, Kobo, Zume, Sony) and Apple Watch. Unfortunately, the BorrowBox app cannot be installed on most Kindles.
Install the BorrowBox app from the app store, select your library, enter your library card number (omit 633) and PIN, and then accept the terms and conditions.
You can login up to 6 devices at one time and it will sync your reading or playing progress across all devices.
Using a computer
If an e-reader does not allow you to install the BorrowBox app, you will need to download books to a computer first and then transfer to an e-reader.
On a computer go to Bracknell Forest Libraries’ BorrowBox website. Select the sign in button on the right hand side of the screen.
Enter your library card number (omit 633) and PIN.
Search, browse and borrow
Using BorrowBox app on a smartphone or tablet
To browse through categories or genres, select the e-audiobooks button or e-books button.
Select the search button to search for titles using author, title or keyword.
Choose an available title and select 'Borrow' and confirm the loan.
You can also reserve a title for later if it's not available – you will get an email when the title is available.

Select the search button to search for titles using author, title or keyword.
Choose an available title and select 'Borrow' and confirm the loan.
You can also reserve a title for later if it's not available – you will get an email when the title is available.
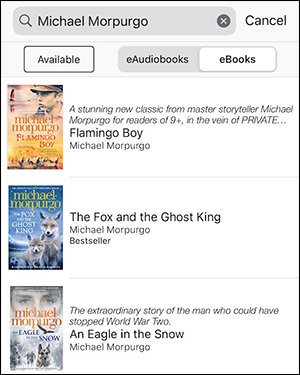
Using a computer
To browse through categories or genres select the e-audiobooks button or e-books button.
You can also search using the search box.
You can also reserve a title for later – you will get an email when the title is available.
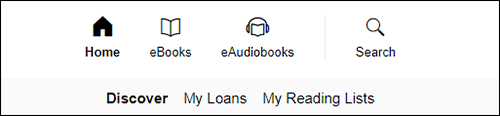
Download and read or listen
Using BorrowBox on a smartphone or tablet
Tap 'borrow' to listen or read.
For e-books, select 'read now'. It will open as soon as it is downloaded.
For e-audiobooks select 'listen now' and then the play button to start listening.
It usually takes less than a minute to download a complete e-audio book when using wifi, but you can choose to download one chapter a time by selecting the top right menu button if you are not on wifi. If you are concerned about storage space on your device, you can choose to delete individual chapters of e-audiobooks. Select edit in the menu to delete individual chapters.
If you choose to keep browsing, you can access and download your books later by selecting 'My loans'.
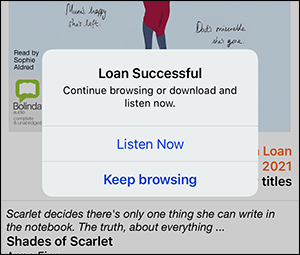
Using a computer
e-books
Click 'Download for eReader' to download and read offline using Adobe Digital Editions (ADE).
If you do not have ADE on your computer, click 'Download it now' to install ADE.
ADE is a free and easy to use interface for reading e-books. Once you have installed ADE, follow the prompts to authorize your computer with an Adobe ID.
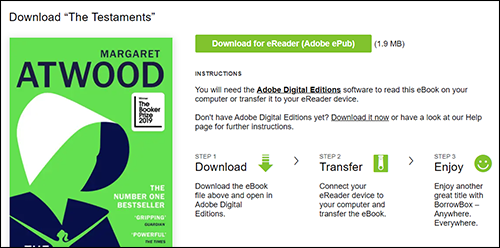
Now return to the BorrowBox website, go to 'My Account' then 'My Loans' and select the download button. If you get a pop-up dialogue box asking you whether you would like to open, run or save, select 'open with' and choose Adobe Digital Editions. The e-book will then show in ADE.
To transfer to an e-book reader, plug in your e-reader, open ADE and transfer (drag and drop) the e-book across to your e-reader, which should appear on the left side of ADE.
eAudiobooks
Click 'Download complete eAudiobook' to download the MP3 files in full or you can choose to download in parts. When asked whether you want to open or save the book, select Save.
Now you can listen on your computer or transfer to an MP3 player or smartphone. Locate your downloaded e-audiobook folder and unzip - on a PC right click and select Extract All or using a Mac double click to unzip if unzipping has not occurred automatically.
Next drag and drop the unzipped e-audiobook folder into Windows Media Player or iTunes.
To listen on your MP3 player or iPod, your device may sync automatically or connect your device to the computer and drag and drop the unzipped e-audiobook folder into your device.
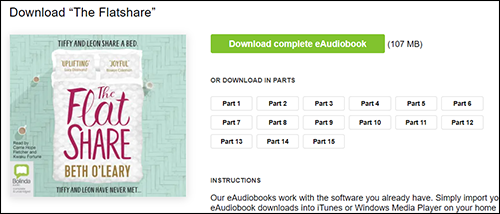
BorrowBox options for displaying text, listening and accessibility
e-books
Most e-books allow you to change the display settings for the most comfortable reading experience such as the size of print, font and colour scheme. Select the Aa button at bottom of the screen.
For example, white text on black background is useful for reading at night time or outside in direct light. For dyslexic readers, we recommend you change the background of e-books to Sepia theme, select the special Dyslexic font and increase the margin size to reduce the number of words on one page.
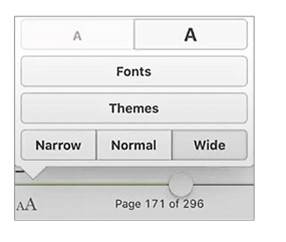
e-audiobooks
Play options allows you to jump back or forward 30 seconds, which is very useful if you become distracted. You can also speed up or slow down the speed of the books.
Set a timer so it stops playing at the end of a chapter or set period of time – great for listening in bed or for playing stories at children’s bedtime.
Renew and return your BorrowBox books
Using BorrowBox app on a smartphone or tablet
Select 'My Loans' then select return or renew as needed.
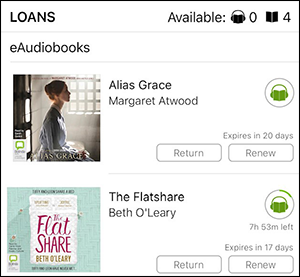
Using a computer
Using a computer go to 'My Account' and select 'Return' or 'Renew'.
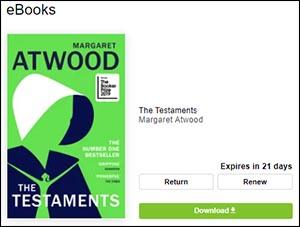
Deleting BorrowBox e-audio books on a computer
E-audio books on a computer are not automatically removed when you return them or when the loan period finishes, but they no longer work. You will need to manually delete the file from your computer and portable media player in the same way you delete other files.
Renew even where there is a waiting list
BorrowBox allows you to renew a book twice and it does not hold up the queue for others waiting to borrow a title.
Reserve or add a book to a wish list
If an e-book or e-audio book is not available because it is checked out to another customer you can select 'Reserve'. You will be emailed when it becomes available.
If you are not ready to read the title or you have reached your maximum number of loans and reservations, you can keep it for later.
Using a smartphone or tablet
Select and hold the book cover or tap the 3 dots in the top right hand corner.
Select 'Add to Reading List’.
Using a computer
Select ‘+My List’.
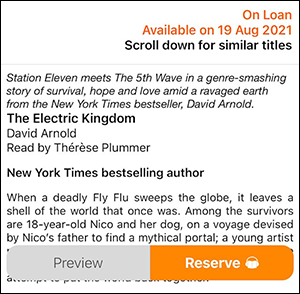
Check your reading list
Using a smartphone or tablet
Go to ‘My Loans’ then ‘My Reading Lists’.
Using a computer
Select ‘My Reading lists’ on the homepage of the website.